In the previous post entry Upgrade vSphere 4.1 to 5.1 – Update Manager Upgrade, we have upgrade the vSphere Update Manager. In this post entry, I am using the Update Manager to upgrade my ESXi 4.1 host to ESXi 5.1.
To begin with, I will need to download the ESXi 5.1 ISO image from the VMware site. The image will need to be imported into Update Manager.
Connect to the vCenter and navigate to the Administration view of the Update Manager. Click on the Import ESXi Image link.
Use the Browse button to select the ESXi 5.1 image downloaded from VMware. Click Next to continue.
The ESXi 5.1 image will be uploaded.
The ESXi 5.1 image has been uploaded successfully. Click Next to continue.
Create a baseline for the ESXi 5.1 image. Click Finish to complete the baseline creation.
The imported image and baseline will appear in the Administration view.
Switch to the Update Manager’s Compliance view and click on the Attach link.
Select the ESXi 5.1 baseline which was created after importing the image. Click the Attach button to attach the baseline.
The attached ESXi 5.1 baseline will appear with the type Upgrade. Since this is a host upgrade baseline, the ESXi hosts will appear as eligible candidate.
I want to start upgrading esxi01 first, so I put esxi01 into maintenance mode and all running virtual machines vMotion to esxi02. Click on the Remediate button.
Select esxi01 host and click Next to continue.
Agree to the EULA and click Next to continue.
I chose to remove incompatible third-party software to allow the remediation to continue.
Provide a name for the task and I chose to remediate it immediately.
If you have already put the ESXi host into maintenance mode, the selection here does not make any different.
I have chose to disable DPM, FT, HA and migrate VMs.
Click Finish to start the remediation.
The Recent Tasks pane will display the progress of the upgrade.
However at about 24%, the host will be rebooted and installation will begin. During the installation, the vCenter will not be able to connect to the ESXi host so the progress will stuck at around 24% until the installation has completed. If your server comes with remote access card (e.g. Dell RAC, HP ILO), you can monitor the upgrade process of the ESXi host remotely.
I got the following warning during the upgrade which I think is normal. The upgrade does a new installation of ESXi 5.1, so configuration is not available at this stage but will be restored at the end of the upgrade.
Could not bring up network (Did not get an IP Address from DHCP server)
Once the upgrade has completed, press Enter to reboot the server.
After the upgrade has successfully completed, the host will be running in evaluation mode for 60days. So do remember to update the license key as soon as possible.
Next entry will be upgrading VMware Tools and VM Hardware using Update Manager.
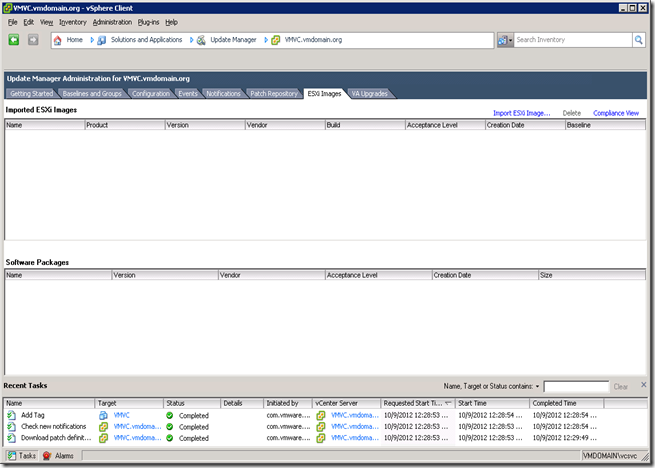
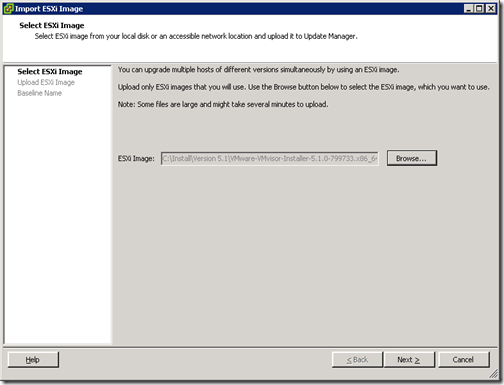
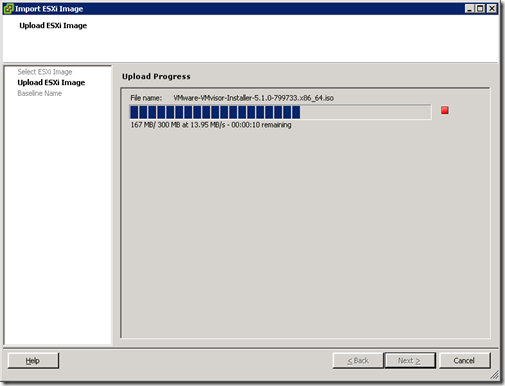









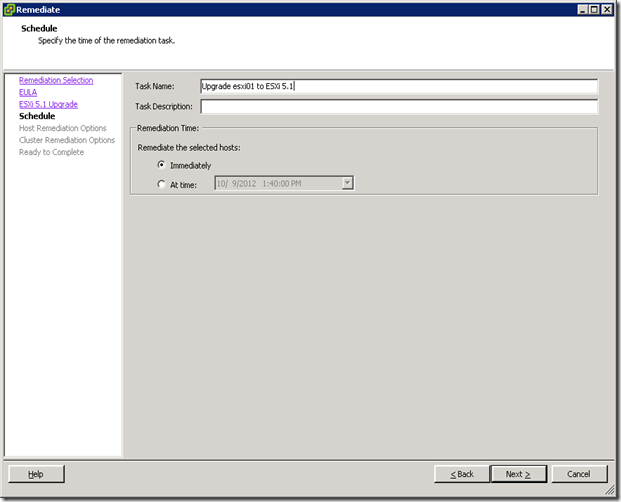




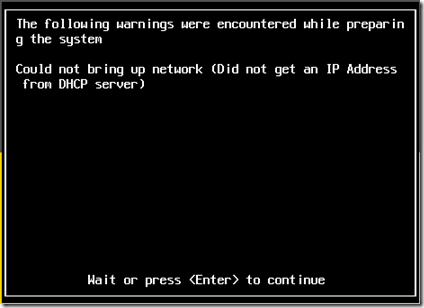







No comments:
Post a Comment